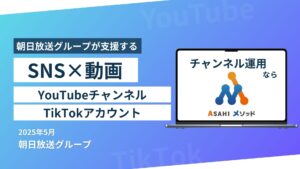【初心者】YouTube動画の始め方!チャンネル開設、動画投稿、収益化までを解説

YouTube初心者に対して、この記事ではYouTubeの始め方をチャンネルの開設方法から必要な機材、さらには収益化の基準まで解説します。
「YouTubeでの活動を始めたいが、具体的に何から始めればいいかわからない。」
そのような方も、この記事の通りに行うだけでYouTubeを始められるので、ぜひ参考にしてみてください。
目次
- 【初心者向け】YouTubeの始め方 ~チャンネル開設編~
- 【初心者向け】YouTubeの始め方 ~動画投稿編~
- YouTubeの収益化の基準は?
- YouTubeの始め方 ~チャンネル開設編自分でYouTubeを始めるための機材~
- YouTubeの始め方 ~おすすめ動画編集ソフト~
- YouTubeの始め方 ~動画再生回数を上げるコツ~
- YouTubeの始め方 まとめ
【初心者向け】YouTubeの始め方 ~チャンネル開設編~
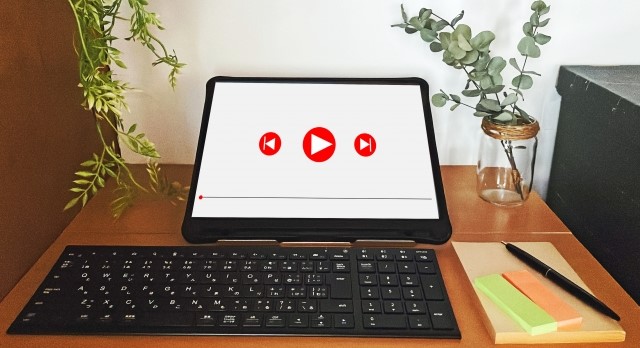
YouTubeの始め方その1は、チャンネルを開設することです。
以下のステップを順番に実施し、YouTubeチャンネルを立ち上げましょう。
1:Google アカウントを作成する
まずは、YouTubeチャンネルを作成するためのGoogleアカウントを作成します。
Googleの公式サイトから手続きを行い、基本情報(メールアドレス、パスワード)を設定しましょう。その際、YouTubeアカウントを友人や会社内で共有することを考えている場合は、個人用のアカウントを利用してYouTubeアカウントを作成してしまうと、パスワードなどの個人情報も共有しなければならなくなり、セキュリティ上よくありません。
将来的に友人や企業でYouTubeアカウントを共有する場合は、Googleアカウントは個人ではなく、共有用を別途作成しましょう。
2:YouTubeチャンネルを開設する
Googleアカウント作成後、YouTubeの公式サイトにアクセスし、ログインしてください。
右上のプロフィールアイコンをクリックすると、「チャンネルを作成」という選択肢が出てくるため、ここから新しいチャンネルを作成します。
チャンネル作成時には、チャンネル名とプロフィール画像を設定します。チャンネル名・プロフィール画像ともに、YouTubeチャンネルに関連するものが望ましいです。
また、YouTubeチャンネルには、デフォルトアカウントとブランドアカウントの2つのオプションが存在します。
デフォルトアカウントは、1つのGoogleアカウントにつき1つしか作成できず、Googleアカウント名がそのままYouTubeチャンネル名になります。そのため、デフォルトアカウントは主に個人向けといえるでしょう。
対照的に、ブランドアカウントは1つのGoogleアカウントで最大で100個まで作成可能であり、YouTubeチャンネル名を自由に設定できます。この柔軟性から、ブランドアカウントは主に企業のYouTubeチャンネルなど、ビジネス関連の用途に適しているといえるでしょう。
3:YouTubeチャンネルのカスタマイズをする
チャンネル名・ハンドル・概要欄
チャンネルが開設出来たら、次の要素を決めましょう。
- チャンネル名
- ハンドル
- チャンネル概要欄
概要欄には、「最新のテクノロジートレンドやガジェットのレビューを週2回更新します!」といった、ユーザーにとって有益かつ魅力的な説明文を記載するのがポイントです。
これにより、視聴者はこのチャンネルがどのような動画を投稿するチャンネルであり、どれくらいの頻度で投稿されるのかといった情報も理解できます。
プロフィール画像(チャンネルアイコン)・バナー画像
チャンネルのビジュアル要素には次のような種類があります。
- プロフィール画像
- バナー画像
カスタマイズ画面から、チャンネルのビジュアル要素を調整します。例として、テクノロジー系のチャンネルであれば、背景にはテック関連の写真を設定するのがよいでしょう。
4:YouTubeアカウントの制限を解除する
開設したばかりのデフォルトのYouTubeアカウントには、以下のような制限がかかっています。
- 15 分を超える動画のアップロードができない
- カスタムサムネイルの追加ができない
- ライブ配信が行えない
これらの制限を解除するために、電話番号またはSMS認証を行いましょう。
制限を解除することで、1時間を超えるような長尺の動画をアップロードできるようになったり、ライブ配信を行えるようになったりします。
【初心者向け】YouTubeの始め方 ~動画投稿編~

チャンネルを開設したあとは、いよいよ動画投稿を行っていくこととなります。
次は動画投稿の基本的なステップについて、実際の例を交えながら解説します。
動画の内容や方針を決める
まず、動画の内容や方針を定めましょう。YouTubeは競争が激しいプラットフォームです。適当な動画をアップロードしても成功する保証はありません。
動画を制作する前に、ターゲットオーディエンス、目的、予算、撮影スケジュールなどを検討し、緻密な計画を立てることが大切です。その際に、企画書を作成するとよいでしょう。
テクノロジー関連の動画を目指す場合、視聴者のニーズとして最新のスマートフォンやガジェットに興味を持つことが予想されます。また、トレンドやテクノロジー関連の最新ニュースに関連したトピックも視聴者の関心を引きつけられるでしょう。
このように、視聴者のニーズを的確に捉えた動画の方針を決定しましょう。
動画の内容や方針の決め方について、こちらの記事でさらに詳しく解説しています!
参考:動画制作は企画書が動画の出来を決める!企画書の書き方
動画を撮る
動画撮影時には、カメラやスマホといった撮影機材を用意したうえで、照明や音声のクオリティにも注意が必要です。例として、リングライトを使用して顔が明るく映るようにしたり、外部マイクを使用して音声のクリアさの向上を図ってみたりしましょう。
動画撮影のポイントについて、こちらの記事でさらに詳しく解説しています!
参考:動画制作で撮影をするときのポイントを伝授
動画を編集する
撮影した動画は、Adobe Premiere ProやFinal Cut Proのような編集ソフトを使用して、映像を美しく仕上げましょう。
たとえば、動画のバックで音楽を流したり、テキストアニメーションや字幕を使用して情報を強調したりといった編集が一般的です。
このような、視聴者にとって動画の見やすさを手助けするような編集は、視聴維持率の向上には非常に重要といえます。
動画をYouTubeにアップロードする
動画編集が完了したら、YouTubeにアップロードします。
アップロード画面から動画ファイルを選択し、公開設定(公開、非公開、限定公開)を設定しましょう。
動画のタイトル・概要欄・ハッシュタグ・サムネイルを設定する
アップロードした動画に対し、YouTube上でさまざまな設定を行います。
サムネイル設定
サムネイルは、視聴者に動画の内容や魅力を伝えるために重要です。よいサムネイルを作成するには、以下のポイントに留意することが大切です。
- サムネイルは少ない文字数で伝える
- テキストを最小限にし、視覚的な要素を強調する
- 大きなフォントを使用して、インパクトがあるものにする
- 同じジャンルの人気動画のサムネイルを参考にする
タイトル設定
タイトルは、動画の内容を短く要約する役割を果たします。視聴者はタイトルを見て、動画の内容や魅力を把握し、クリックするかどうかを決定します。
適切なタイトルを設定するためには、以下のポイントに留意しましょう。
- 関連するキーワードをタイトルに含め、動画の内容を的確に表現する
- タイトルは28文字以内に収め、視聴者にとって理解しやすいものにする
- タイトルとサムネイルの一貫性を保つ
ハッシュタグの設定
ハッシュタグは、動画を検索しやすくし、視聴者との関連性を高めるのに役立ちます。設定することで、以下のメリットを得ることができます。
- 検索結果に表示されやすくなり、新たな視聴者を引き寄せる手助けになる
- 関連シリーズや動画への誘導が容易になり、VSEO(Video Search Engine Optimization)対策にも効果を発揮する
再生リストを作成する
動画が増えてくると、再生リストを作成して整理するとよいでしょう。
テーマごとに動画を分類することで、視聴者が関連動画を把握しやすくなり、過去動画の視聴者数アップにもつながります。
YouTubeの収益化の基準は?
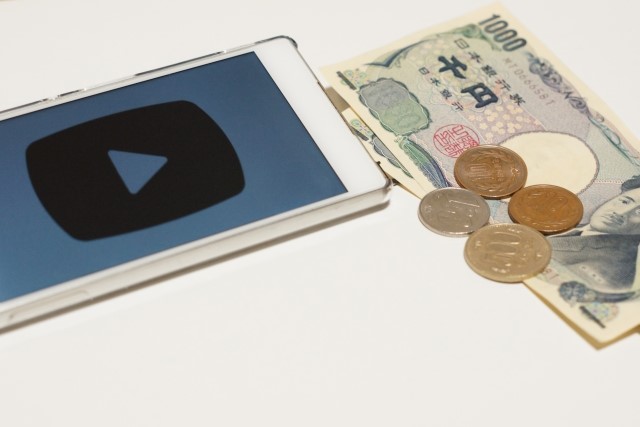
YouTubeの収益化を実現するためには、一定の基準を満たす必要があります。
2023年より収益化の条件は緩和されましたが、主な収益化の基準は以下の通りです。
| 基 準 | 詳 細 |
| チャンネル登録者数 | 500人以上 |
| 動画のアップロード数 | 過去90日間に3回以上のアップロード |
| 動画の総視聴時間・総視聴回数 | 直近12か月の動画の再生時間が3,000時間以上または、直近90日間のショート動画の視聴回数が300万回以上 |
| 収益化ポリシー・ガイドライン | YouTubeの収益化ポリシー・ガイドラインが遵守されている |
| Google AdSenseアカウントの設定 | Google AdSenseアカウントがYouTubeと紐づけられている |
| 広告対象国とプログラムの適用国 | チャンネルが広告対象国やプログラムの適用国に該当している |
これらの基準を満たすことで、YouTubeで広告収益を得られます。
ただし、YouTubeのポリシーは変更されることがあるため、最新情報を確認し、規則に従うことが重要です。
YouTubeの始め方 ~チャンネル開設編自分でYouTubeを始めるための機材~

YouTube活動を始めるためには、いくつかの基本的な機材が必要となります。以下の内容を参考にして準備を進めていきましょう。
カメラもしくはスマホ
動画のクオリティはカメラやスマホの性能に大きく依存します。とはいっても、初めて動画撮影を行う場合、高性能なカメラを購入する必要はありません。最新のスマホでも高画質な動画が撮影できるため、スマホでの撮影でも十分です。
仮に、運営していく中でさらなる画質の向上を求める場合は、高画質カメラの購入を検討しましょう。
編集用パソコン
動画編集の際には、滞りなく編集できる程度の最低限のスペックを有したパソコンが必須です。それぞれ必要な機能・スペックを紹介します。
オペレーティングシステム(OS)
基本的にはWindowsが推奨されますが、予算や個人の好みにより、Macも選択肢としてありでしょう。
プロセッサー(CPU)
動画編集の作業効率を向上させるためには、CPUは非常に重要な部分です。基本的にはCore i5を最低ラインとし、Core i7やCore i9を選択するとさらに高速な処理が可能となると考えておきましょう。
メモリ(RAM)
メモリは動画編集ソフトウェアのスムーズな運行に大きく影響します。最低でも16GBのメモリが推奨されますが、32GB以上のメモリを持つシステムを選択することで、より迅速なデータ処理が可能となります。
ストレージ
データの保存とアクセス速度を向上させるためには、SSDがおすすめです。さらにストレージ容量が必要な場合は、SSDとHDDの組み合わせを選ぶのもおすすめです。
三脚
三脚は、安定した映像を得るための重要なアイテムです。初心者におすすめするのは、4段階伸縮可能なコンパクトな三脚です。
さらに、高音質マイクとスマホ固定台がセットになった商品などもございますので、検討してみてください。
LEDライト
LEDライトは、動画の明るさやクオリティを大幅に向上させます。
撮影場所と時間によっては必須のアイテムとなりますので、事前にテスト撮影を行って、必要性を確認しておきましょう。
外付けハードディスク
高画質な動画データは大容量となりがちで、すぐにパソコンのストレージがいっぱいになります。そのため、外付けハードディスクは必須アイテムといえるでしょう。
外付けハードディスクがあれば、大量のデータを安心して保存できるため、データ管理が面倒な方にもおすすめです。
マイク
いい映像にはクリアな音質も重要です。内蔵マイクでも基本的な録音は可能ですが、さらに高品質な音声を求めるのであれば、外付けマイクの購入を検討しましょう。
YouTubeの始め方 ~おすすめ動画編集ソフト~
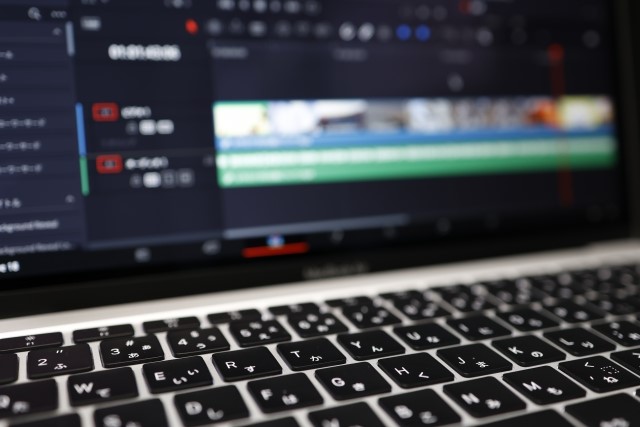
YouTube活動を始める際に、効果的な動画編集を行えるおすすめの動画編集ソフトを以下で解説します。
Power Director 365【有料】
PowerDirector 365は使いやすいインターフェースと多くの機能を提供する有料ソフトです。初心者から上級者まで幅広く利用されています。
月額517円から利用可能なサブスクリプションプランや一括購入のオプションがあり、予算に合わせてプランの選択が可能です。
MacとWindowsの両方で利用可能であり、なおかつ家庭用からプロ用まで幅広い用途に対応しています。
Adobe Premiere Pro【有料】
プロの映像制作者も利用するAdobe Premiere Proは、高度な編集機能と豊富なエフェクトが特徴です。
月額2,728円のサブスクリプションプランで提供され、MacとWindowsの両方に対応しています。
YouTube動画編集に特化した機能を豊富に備えており、出力先をYouTubeに直接指定できるなど、YouTuber向けの編集ソフトにおすすめです。
Final Cut Pro【有料】
とくにMacユーザーにおすすめのFinal Cut Proは、非常に高性能かつ直感的な操作性が魅力です。
Mac専用の高品質な動画編集ソフトで、一括45,000円という価格で提供されています。簡単な操作から高度な編集作業まで幅広くカバーし、MacユーザーのYouTube用動画制作に適したソフトです。
DaVinci Resolve【無料】
DaVinci Resolveは高機能ながら無料で利用できるソフトウェアです。色補正や音声編集機能も充実しています。
一括47,980円と比較的高価な有料バージョンもありますが、無料版でも十分な機能を備えています。運営を始めたばかりで高品質なYouTube動画を制作したい方に向いているといえるでしょう。
iMovie【無料】
初心者にとくにおすすめのiMovieは、Macユーザー向けの無料の動画編集ソフトです。シンプルで使いやすいインターフェースを提供し、基本的な編集作業がスムーズに行えます。
直感的な操作でビデオ編集が行え、基本的なカットやトランジションの追加などが簡単に行うことが可能です。MacユーザーでYouTubeの初心者や趣味で動画編集を始める方に適しています。
YouTubeの始め方 ~動画再生回数を上げるコツ~
動画制作のベースとなる構成次第で、動画のクオリティは大きく違ってきます。
動画のクオリティは再生回数にも直結するため、まずは構成表を作成して動画制作に臨みましょう。
オススメしたいのは「PREP法」を意識して動画を構成することです。PREP法とは、「結論→理由→具体例→結論(要点整理)」の流れで作る構成を指します。この方法を意識すれば、1から考えるよりも動画制作がスムーズに進みやすくなるでしょう。
詳しくは以下の記事を参考に、構成表を作成してみましょう!
参考:動画制作|構成表の作り方
YouTubeの始め方 まとめ

YouTubeの始め方と基本的なステップを解説しました。最初は試行錯誤もあるかもしれませんが、継続することがYouTube運営には欠かせません。
この記事の内容を参考に必要な機材の準備から動画編集ソフトの選定まで、段階的に進めていきましょう。
YouTubeについてさらに詳しい相談は「お問い合わせ」よりお願いします。